Edit saved map data
Once you create a map with BatchGeo, you can update it whenever needed. You can copy your data from the map editing screen, keep a spreadsheet updated separately, or even update the data directly. Whenever you add a new location, want to update a location, or need to change or add metadata fields to your map, the map editing feature gets you back to the familiar, simple, and powerful BatchGeo map making screen.
Get StartedHow to manage your map data
You can edit a map using the special link we email to you after you save your map. Just look for an email from BatchGeo with your map title in the subject line. Or, if you have lost the edit URL to your map, you can use the retrieve map links tool on our help page.
We made this video to show all the details you need to edit your map data. It's as easy as these four steps:
- Scroll down to the "Edit Map Data" section
- Copy the data from the box (Ctrl+C, or Cmd+C on Mac) and paste it into a spreadsheet editor (Ctrl+V, or Cmd+V on Mac)
- Make the changes to the data
- Copy all the data back from the spreadsheet editor and paste it into the "Edit Map Data" box
You can then save the map directly or walk through the steps to double check your settings. In complex scenarios, like if you add or reorder entire columns, you'll want to ensure the advanced options match your expectations.
Tips for updating your data
BatchGeo makes it extremely easy to create new maps, and we bring this same interface to map editing. We know most of our users start their map-making adventures in Excel or other spreadsheet software. BatchGeo takes over for your spreadsheet to provide a visual representation and help with data analysis. Our map service obviously doesn't replace your spreadsheet, so consider these tips for maintaining your map data:
- Make your spreadsheet the source of truth
When your data changes, update it first in your spreadsheet. Then copy and paste your data into the Edit Map Data section of the map editing screen. - Use BatchGeo as a backup spreadsheet
As mentioned, BatchGeo is not a replacement for a spreadsheet. But, if you lose your data, you can use the Edit Map Data section to retrieve it. - Consider an online spreadsheet
A service like Google Spreadsheets is great if you don't need offline access to your data. It also makes it very easy to collaborate and share your documents. Even better, it's just as easy to get your Google Spreadsheets data into BatchGeo.
In addition to these tips, we've put together some common examples of adding, removing, and reordering the data within your map.
Add new data to your map
You'll find times that you merely want to add a few more rows to your map. It's important to remember to paste all of your data, not just what's new. BatchGeo is tuned to make it easy to add data from spreadsheets, which means we capture and interpret your pasted data. Anything pasted into the Edit Map Data box will overwrite your existing data.
To avoid losing a bunch of markers and the underlying data, add the rows to your spreadsheet, then paste all of the data (including the header row) over your existing map data.
Remove data from your map
From time to time, you may want to remove data from your map. While you can try editing the Edit Map Data box directly, this is not recommended, as you could accidentally remove more than intended. Here are two ways to remove data from your map:
- Update your spreadsheet to remove your data, then copy the entirety of your data (including the header row) and paste into the Edit Map Data box.
- You can also remove individual markers (which correspond to spreadsheet rows) while editing your map. From the Edit Map Data section, click the Update Map button. When your map appears, click the marker you want to delete. The marker box will appear with that marker's data. In the upper right of the marker box, click the “-“ icon and confirm to delete.
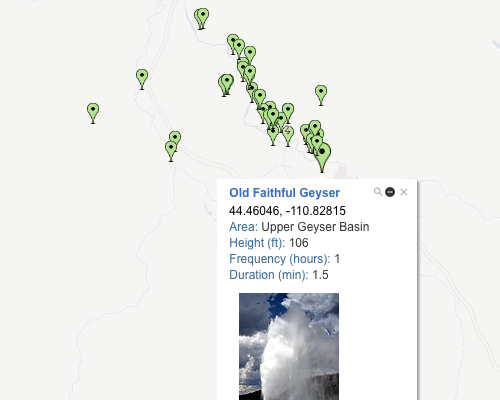
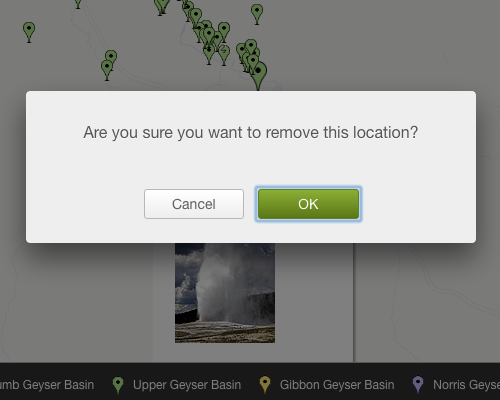
In either case, remember to click the Save button to save your map without the data you've chosen to remove.
Reorder the data in your map
When you have all the data you want on your map, you may also want to change the order of your data. For the most part, the order in the spreadsheet doesn't matter because BatchGeo lots your data geographically, according to location columns in your spreadsheet.
There are a couple times when you may wish to adjust the order:
- Change the order of data in the marker box
When users click a marker, a box will appear that includes other data about this location. The fields that display and their order is determined by where they are in your spreadsheet. The marker box data takes columns left to right and displays them top to bottom. To adjust, simply change the order of the columns in your spreadsheet. Note: you can set a marker box title to appear in bold under advanced options. - Change the order of data below your map
Many maps contain the marker data beneath the map, for easy scrolling and searching. The order of this data is determined by the row order in your original spreadsheet. If you would like the data sorted alphabetically, or by another value, it's best to use the sort functionality of your spreadsheet, then copy the entirety of your data (including the header row) and paste into the Edit Map Data box. Note: the order of this data also determines the order of your data labels, though the labels can change if you make the grouping feature available on your map.
Now that your data is in the proper order, it's time to turn it into a BatchGeo map if you haven't already. Create your first map here.

